Puncte de verificat la instalarea driverelor package-aware
Point & Print (imprimantă partajată) cu add-in de driver sau CDCT
-
Definiţii:
- Drivere PA: drivere package-aware
- Drivere non-PA: drivere non-package-aware
- CDCT: Canon Driver Configuration Tool (Instrumentul de configurare a driverelor Canon)
- Add-inuri de driver: sistem de gestionare a accesului, imprimare securizată criptată, Trust Stamp etc.
Dacă utilizaţi Point & Print şi add-inul de driver sau CDCT, driverele PA nu pot fi instalate.
Limitări:
Puteţi aplica măsuri preventive utilizând drivere non-PA.
Notă:
Utilizatorii add-inurilor de driver şi CDCT care au nevoie de un driver PA sunt rugaţi să consulte divizia de marketing.
Ne cerem scuze clienţilor care pot suferi neplăceri din această cauză. Încercăm să găsim măsuri de îmbunătăţire.
- Add-inurile de driver nu sunt disponibile în driverul PA.
Add-inurile de driver nu sunt disponibile în driverul PA, deoarece add-inurile de driver nu sunt descărcate pe client în Point & Print (imprimantă partajată).
Dacă add-inurile de driver sunt instalate pe server, clientul nu poate vedea add-inurile de driver. - CDCT nu este disponibil în driverul PA.
CDCT nu este disponibil în driverul PA, deoarece informaţiile de personalizare nu sunt descărcate pe client în Point & Print (imprimantă partajată).
Dacă driverul personalizat de CDCT este instalat pe server, clientul nu poate utiliza driverul personalizat. - Măsuri preventive prin utilizarea de drivere non-PA
Dacă alegeţi să utilizaţi un driver non-PA, consultaţi soluţiile posibile de mai jos.
-
- Dacă imprimanta partajată a serverului este actualizată, clientul trebuie să actualizeze toate imprimantele de pe client.
- Dacă aceeaşi versiune de imprimantă partajată este adăugată pe server, nu există nicio problemă pe client.
- Dacă noua versiune a imprimantei partajate este adăugată pe server, clientul trebuie să înregistreze imprimantele adăugate sau să actualizeze oricare dintre imprimantele existente (modulul comun al driverului clientului trebuie să fie actualizat.)
Atunci când se afişează „New driver is required” (Este necesar un driver nou) sau „Driver update is required” (Este necesară actualizarea driverului), efectuaţi cei trei paşi de mai jos pe fiecare model din coada de imprimare:
- Selectaţi [Update the driver] (Actualizaţi driverul).
- Este afişat dialogul „Do you trust this printer” (Aveţi încredere în această imprimantă). Apăsaţi butonul [Install the driver] (Instalaţi driverul).
- Începe copierea fişierului driverului şi trebuie să aşteptaţi până când se termină.
-
Aceasta este o soluţie care poate fi aplicată în cazul în care clientului nu i se pot acorda privilegii de administrator.
Vă rugăm să reţineţi că soluţia 2 este eficientă numai în anumite condiţii* şi ar putea fi dificil pentru utilizatori (administratori) să decidă dacă este necesară adăugarea sau actualizarea.
Utilizatorii care nu pot acorda clientului privilegii de administrator sunt rugaţi să ne contacteze furnizând informaţii detaliate despre mediul clientului.
Există posibilitatea ca soluţia 2 să poată fi aplicată prin ştergerea tuturor cozilor de imprimare ale clientului.
*Prezentare generală a condiţiilor fixe:
După aplicarea corecţiei de securitate MS (MS16-087) pe server/client, starea driverului de imprimantă de pe server nu se modifică (= o versiune nouă a driverului nu este instalată prin actualizarea sau adăugarea modelelor).
Modificările aduse politicii de grup sunt următoarele:
- [Point and Print restrictions]-[Enabled] (Restricţii Point and Print-Activat)
- Opţiune
- Opţiunea [User can only point and print to these servers] (Utilizatorul poate folosi Point and Print numai pe aceste servere) este activată.
- Specificaţi numele complet calificat al serverului.
- Verificaţi securitatea:
- [Când instalaţi drivere pentru o conexiune nouă] - Setaţi [Do not show warning or elevation prompt] (Nu se afişează avertismentul sau mesajul de elevare)
- [Când actualizaţi driverele pentru o conexiune existentă] - Setaţi [Show warning or elevation prompt] (Afişare avertisment sau mesaj de elevare)
Notă:
Toate numele de server care au imprimante partajate trebuie specificate cu punct şi virgulă între ele.
Deoarece numărul de litere pentru numele de server este limitat, pot exista cazuri în care nu pot fi specificate toate numele de server dacă există mai multe servere.
În acest caz, soluţia 2 nu este disponibilă.
-
Aceasta este o soluţie recomandată oficial de Microsoft, care nu are nicio limitare.
În acest caz, trebuie să utilizaţi Windows Update.
Aplicând Windows Update şi modificând politica de grup, dialogul „Do you trust this printer?” (Aveţi încredere în această imprimantă?) nu ar trebui să fie afişat.
Pentru Windows 10, o actualizare ar trebui să fie disponibilă prin Windows Update.
Pentru sisteme de operare mai vechi decât Windows 10 sau atunci când Windows Update nu este disponibil pentru Windows 10, selectaţi şi instalaţi corecţiile corespunzătoare enumerate pe pagina Microsoft. Pentru orice informaţii suplimentare, contactaţi asistenţa Microsoft.
Modificările aduse politicii de grup sunt următoarele:
- [Package Point and Print – approved servers]-[Enabled] (Point and Print pachet – servere aprobate-Activat)
- Opţiune
- Setaţi [Show] (Afişare)
- Specificaţi numele complet calificat al serverului.
- [Point and Print restrictions]-[Enabled] (Restricţii Point and Print-Activat)
- Opţiune
- Setaţi [Users can only point and print to these servers] (Utilizatorii pot folosi Point and Print numai pe aceste servere)
- Specificaţi numele complet calificat al serverului.
- Mesaje de securitate:
- [Când instalaţi drivere pentru o conexiune nouă] - Setaţi [Do not show warning or elevation prompt] (Nu se afişează avertismentul sau mesajul de elevare)
- [Când actualizaţi driverele pentru o conexiune existentă] - Setaţi [Do not show warning or elevation prompt] (Nu se afişează avertismentul sau mesajul de elevare)
Notă:
Toate numele de server care au imprimante partajate trebuie specificate cu punct şi virgulă între ele. Deoarece numărul de litere folosite pentru a specifica numele de server este limitat, pot exista cazuri în care nu pot fi specificate toate numele de server dacă există mai multe servere. În acest caz, soluţia 3 nu este disponibilă.
*Pentru mai multe detalii despre modificările politicii de grup, accesaţi pagina Microsoft.
Point & Print (imprimantă partajată) fără add-in de driver sau CDCT
-
Definiţii:
- Drivere PA: drivere package-aware
- Drivere non-PA: drivere non-package-aware
- CDCT: Canon Driver Configuration Tool (Instrumentul de configurare a driverelor Canon)
- Add-inuri de driver: sistem de gestionare a accesului, imprimare securizată criptată, Trust Stamp etc.
Dacă utilizaţi Point and Print şi nu utilizaţi add-inul de driver sau CDCT, driverele PA pot fi instalate. Pentru mai multe detalii, consultaţi Instrucţiunile pentru procedura de instalare.
Dacă instalaţi drivere PA pentru prima dată într-un mediu în care sunt deja instalate drivere non-PA, consultaţi limitările de mai jos.
Limitări:
- Versiunile diferitelor ale driverelor din serie nu funcţionează.
- În timp ce se efectuează Point & Print [Shared printer] (imprimantă partajată), reţeaua este suspusă unei solicitări. (Instalarea poate să dureze.)
- Driverele PA nu pot coexista cu drivere non-PA.
- Versiunile diferitelor ale driverelor din serie nu funcţionează.
De ce nu funcţionează versiunile diferitelor ale driverelor din serie?
Pentru driverele PA, atunci când există mai mult de o versiune pe server şi, de asemenea, se efectuează Point & Print, nu se poate descărca un driver mai vechi. O nouă versiune de driver este întotdeauna descărcată pe client. Prin urmare, versiunea de pe server diferă de cea de pe client şi de aceea apare o defecţiune.
Diferenţa dintre versiuni poate avea ca rezultat simptome precum neefectuarea setărilor imprimantei şi imposibilitatea de a obţine informaţii de configurare.
Poate un driver PA bazat pe CCD(3).5, un driver PDL specific v21.85 să coexiste cu un driver PDL specific v30.00?
Versiunile diferite ale driverelor PDL specifice nu funcţionează.
Pentru a instala un driver PA, toate driverele de imprimantă PDL dependente de model trebuie utilizate într-o versiune identică.
La efectuarea Point & Print într-un mediu de imprimantă partajată, asiguraţi-vă că actualizaţi driverul de pe server la cea mai recentă versiune pentru a avea aceeaşi versiune pe ambele.
Poate un driver PA al unui driver PDL specific să coexiste cu un alt driver PA, cum ar fi un driver generic sau un driver universal?
Acestea pot coexista şi sunt ambele disponibile.
Cu toate acestea, există unele limitări. - În timp ce se efectuează Point & Print [Shared printer] (imprimantă partajată), reţeaua este suspusă unei solicitări.
Ce se întâmplă exact atunci când reţeaua este suspusă unei solicitări?
Pentru driverul PA, întregul pachet de drivere va fi descărcat pe client.
Cât durează instalarea driverelor PA?
Depinde de numărul de pachete de drivere care există pe server şi de performanţa reţelei.
Atât în cazul unei instalări noi, cât şi în cazul instalării unei actualizări, dacă pe server există mai multe drivere PDL Canon, toate pachetele lor pot fi descărcate. - Un driver PA nu poate coexista cu un driver non-PA.
De ce nu funcţionează un driver PA cu un driver non-PA?
Pentru driverele PA, atunci când există mai multe versiuni pe server şi, de asemenea, se efectuează Point & Print, nu se poate descărca un driver mai vechi. O nouă versiune de driver este întotdeauna descărcată pe client.
Prin urmare, versiunea de pe server diferă de cea de pe client şi de aceea apare o defecţiune.
Diferenţa dintre versiuni poate avea ca rezultat simptome precum neefectuarea setărilor imprimantei şi imposibilitatea de a obţine informaţii de configurare.
Poate un driver PA bazat pe CCD(3).5 să coexiste cu un driver non-PA bazat pe CCD(3).0? (Deoarece nu toate driverele PA sunt lansate simultan, ar exista un decalaj de timp în mediul clientului, iar această situaţie poate duce la versiuni diferite.)
În prezent, poate funcţiona la fel ca înainte.(*) (Dacă este un driver non-PA ver14.02 sau ulterioară, acesta se poate comporta la fel ca înainte.) *Notă: acest comportament nu este garantat. Este posibil să nu se mai comporte ca mai sus pe viitor.
Cum este coexistenţa cu drivere precum CAPT pentru care nu este planificat niciun suport PA?
În prezent, poate funcţiona la fel ca înainte.(*)
(Dacă este un driver non-PA ver14.02 sau anterioară, acesta se poate comporta la fel ca înainte.)
*Notă: acest comportament nu este garantat. De asemenea, este posibil să nu se mai comporte ca mai sus pe viitor.
Dacă imprimanta partajată are un driver non-PA şi un driver PA este instalat pe client ca imprimantă locală, ce s-ar întâmpla?
Cerinţă preliminară: versiunea driverului PA trebuie să fie mai nouă decât versiunea non-PA.
Pe o imprimantă partajată într-un mediu Point & Print, apare un conflict între modulele de drivere ale serverului şi ale clientului, iar acest lucru poate duce la simptome cum ar fi neefectuarea setărilor imprimantei şi imposibilitatea de a obţine informaţii de configurare.(*)
Poate fi utilizată o imprimantă cu un driver non-PA care este instalat local pe client.
*Notă: acest comportament nu este garantat. De asemenea, este posibil să nu se mai comporte ca mai sus pe viitor.
Dacă imprimanta partajată are un driver PA şi un driver non-PA este instalat pe client ca imprimantă locală, ce s-ar întâmpla?
Cerinţă preliminară: versiunea driverului PA trebuie să fie mai nouă decât versiunea non-PA.
În prezent, poate funcţiona la fel ca înainte.(*)
*Notă: acest comportament nu este garantat. Este posibil să nu se mai comporte ca mai sus pe viitor.
Există vreun aspect de reţinut atunci când un driver non-PA este instalat într-un mediu în care un driver PA este deja instalat?
În prezent, nu există nicio notificare, deoarece driverele PA sunt mai noi decât cele non-PA care sunt deja lansate pe teren.
Cu toate acestea, acest comportament nu este garantat. De asemenea, este posibil să nu se mai comporte ca mai sus pe viitor.
(Consultaţi instrucţiunile pentru procedura de instalare)
Pot coexista versiuni diferite ale driverului universal/generic care acceptă PA şi ale driverului PCL?
Versiuni diferite ale driverului universal/generic care acceptă PA şi ale driverului PCL pot coexista.
Pentru procedurile de instalare din Point & Print (imprimantă partajată) fără niciun add-in de driver sau CDCT, urmaţi paşii de mai jos:
-
Ştergeţi mai întâi toate driverele non-PA şi apoi instalaţi driverele PA urmând paşii de mai jos:
<Paşi: Setup.exe>
Pasul 1: Curăţaţi orice imprimante şi drivere de pe client cu programul de dezinstalare.
Pasul 2: Reporniţi sistemul de operare de pe client.*
Pasul 3: Curăţaţi orice imprimante şi drivere de pe server cu programul de dezinstalare.
Pasul 4: Reporniţi sistemul de operare de pe server.
Pasul 5: Instalaţi driverele PA pe server utilizând programul de instalare.
Pasul 6: Reporniţi sistemul de operare de pe server.
Pasul 7: Conectaţi-vă la server de pe client şi instalaţi imprimanta partajată utilizând Point & Print.
*<Paşi: Add(INF)> De exemplu, dacă sistemul de operare al serverului nu poate fi repornit.
Pasul 4: Ştergeţi întreaga coadă de imprimare de pe client şi apoi ştergeţi toate driverele.
Pasul 5: Reporniţi sistemul de operare de pe client.
Pasul 6: Ştergeţi întreaga coadă de imprimare de pe server şi apoi ştergeţi toate driverele.
Pasul 7: Din Control panel > Service (Panou de control > Serviciu), reporniţi serviciul Spooler (Derulator de imprimare).
Pasul 8: Instalaţi driverul PA pe server utilizând Add (Adăugare) (INF).
Pasul 9: Conectaţi-vă la server de pe client şi instalaţi imprimanta partajată utilizând Point & Print.
Notă:
* Dacă nu pot fi şterse toate driverele de imprimantă, upgrade-ul versiunii poate fi posibil prin instalarea actualizării utilizând programul de instalare a driverelor PA, care poate fi incomplet în funcţie de mediul clientului. Vă rugăm să verificaţi mediul clientului.
Dacă există o diferenţă în versiunea driverului de imprimantă între server şi client în mediul clientului, se recomandă instalarea driverului PA după curăţare.
Asiguraţi-vă că instalaţi actualizarea utilizând programul de instalare a driverelor PA (Setup.exe)!
Alte posibilităţi de instalare a driverelor PA:
<Situaţia 1> Mediu în care sunt utilizate aceleaşi tipuri de drivere de imprimantă
(Reţineţi că driverele specifice bazate pe CCD3.0 şi cele bazate pe CCD3.5 sunt diferite)
Instalaţi actualizarea utilizând programul de instalare a driverelor PA de pe server.
* Va fi actualizat automat pe client.
* Propagarea de pe server pe client este o operaţie a sistemului de operare.
În cazul în care driverul de imprimantă nu este actualizat pe client, încercaţi să imprimaţi sau să reporniţi clientul.
<Situaţia 2> Mediu în care sunt utilizate mai multe tipuri de drivere de imprimantă
(Driverele generice specifice şi driverele GenericPlus sunt instalate pe acelaşi server)
Paşi:
Pasul 1: Aplicaţi soluţia 3. *
Pasul 2: Instalaţi actualizarea driverului PDL pentru a-i face upgrade la driverul PA pe server utilizând programul de instalare.
*Notă:
Dacă toate driverele de imprimantă de pe server sunt actualizate la drivere PA, nu este necesară aplicarea soluţiei 3. Cu toate acestea, driverele non-PA sunt lăsate temporar pe client până la finalizarea actualizării tuturor driverelor de imprimantă de pe server la drivere PA, iar imprimarea poate să nu fie posibilă temporar.
Dacă driverele non-PA sunt lăsate chiar şi temporar pe server sau client, aplicaţi soluţia 3.
Soluţia 3 este aplicată pentru driverele non-PA. Dar atunci când există simultan şi drivere PA, şi drivere non-PA, inconsecvenţa versiunii poate fi evitată şi se poate astfel imprima. Prin urmare, soluţia 3 este propusă ca măsură de siguranţă.
Dacă apare o problemă precum imposibilitatea de a imprima pe client la actualizarea versiunii la drivere PA fără aplicarea soluţiei 3, încercaţi oricare dintre următoarele:
- Instalaţi pe client driverele de imprimantă, care au fost „actualizate” la drivere package-aware pe server, la apariţia problemelor prin Point and Print. (Instalarea pe client a driverelor PA care au fost instalate pe server va actualiza driverele de imprimantă pe client.)
- Instalaţi „actualizarea” tuturor driverelor de imprimantă de pe server la drivere package-aware. (Toate driverele de imprimantă de pe server sunt actualizate de la drivere non-PA la drivere PA). Dacă toate driverele de imprimantă de pe server devin drivere PA, toate driverele de pe client sunt actualizate automat la drivere PA.)
* Dacă efectuaţi doar actualizarea, trebuie să selectaţi configurarea personalizată, nu configurarea standard.
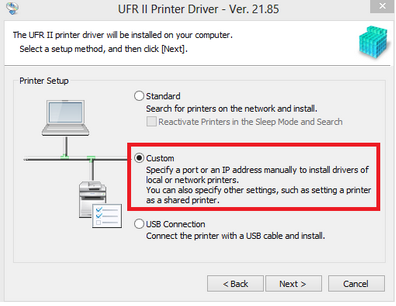
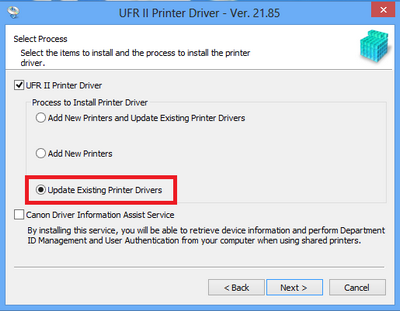
-
Ştergeţi mai întâi toate driverele PA şi apoi instalaţi driverele non-PA urmând paşii de mai jos:
<Paşi: Setup.exe>
Pasul 1: Curăţaţi orice imprimante şi drivere de pe client cu programul de dezinstalare.
Pasul 2: Reporniţi sistemul de operare de pe client.
Pasul 3: Curăţaţi orice imprimante şi drivere de pe server cu programul de dezinstalare.
Pasul 4: Reporniţi sistemul de operare de pe server.
Pasul 5: Instalaţi driverele non-PA pe server utilizând programul de instalare.
Pasul 6: Reporniţi sistemul de operare de pe server.
Pasul 7: Conectaţi-vă la server de pe client şi instalaţi imprimanta partajată utilizând Point & Print.
<Paşi: Add(INF)> De exemplu, când sistemul de operare al serverului nu poate fi repornit.
Pasul 1: Ştergeţi întreaga coadă de imprimare de pe client şi apoi ştergeţi toate driverele.
Pasul 2: Reporniţi sistemul de operare de pe client.
Pasul 3: Ştergeţi întreaga coadă de imprimare de pe server şi apoi ştergeţi toate driverele.
Pasul 4: Din Control panel > Service (Panou de control > Serviciu), reporniţi serviciul Spooler (Derulator de imprimare).
Pasul 5: Instalaţi driverul non-PA pe server utilizând Add (Adăugare) (INF).
Pasul 6: Conectaţi-vă la server de pe client şi instalaţi imprimanta partajată utilizând Point & Print. -
Efectuaţi upgrade-ul în acelaşi mod ca înainte.
<Paşi: Setup.exe>
Pasul 1: Faceţi upgrade-ul driverului PA pe server utilizând programul de instalare.
Pasul 2: Reporniţi sistemul de operare de pe server.
Pasul 3: se va face automat upgrade-ul driverului la un timp după conectarea pe client.
<Paşi: driver nou (INF)>* De exemplu, când sistemul de operare al serverului nu poate fi repornit.
Pasul 1: Pe server, în Printer Properties > Advanced: New Driver (Proprietăţi imprimantă > Avansat: driver nou), selectaţi INF şi faceţi upgrade-ul driverului PA.
Pasul 2: Dacă este disponibil un driver alternativ, în Printer server properties > Drivers (Proprietăţi server imprimantă > Drivere), ştergeţi driverul alternativ existent. Apoi, în Printer Properties > Sharing > Additional Drivers (Proprietăţi imprimantă > Partajare > Drivere suplimentare), adăugaţi un driver alternativ.
Pasul 3: se va face automat upgrade-ul driverului la un timp după conectarea pe client.
Imprimantă locală
-
Definiţii:
- Drivere PA: drivere package-aware
- Drivere non-PA: drivere non-package-aware
- CDCT: Canon Driver Configuration Tool (Instrumentul de configurare a driverelor Canon)
- Add-inuri de driver: sistem de gestionare a accesului, imprimare securizată criptată, Trust Stamp etc.
Faceţi upgrade-ul imprimantei locale de la un driver non-PA la un driver PA
Imprimanta locală poate fi utilizată ca de obicei într-un mediu client.
Efectuaţi instalarea ca de obicei.
Limitări:
Efectuarea funcţiei [Clean-up] (Curăţare) a programului de dezinstalare poate eşua.
Soluţie:
Dezinstalaţi driverele de mai jos şi executaţi din nou programele de dezinstalare.
- Driver de imprimantă PCL6
- Driver de imprimantă PCL5
- Driver de imprimantă PS3
- Driver de imprimantă UFR II/UFRII LT
- Driver de fax generic
- Driver de imprimantă generic UFR II
- Driver de imprimantă generic PCL6
- Driver de imprimantă generic Plus PCL6
Întrebări şi răspunsuri
-
Dimensiunea fişierului setului de drivere în sine nu se modifică. Diferenţa este dimensiunea fişierelor care sunt descărcate atunci când se utilizează Point & Print. Pentru driverele PA, este descărcat setul de drivere în sine. Pe de altă parte, pentru driverele non-PA, sunt descărcate numai fişierele corespunzătoare pentru maşina pe care este instalat driverul.
-
Trebuie să aveţi grijă când Windows Vista şi Windows Server 2008 sunt utilizate ca sisteme de operare client. Chiar dacă driverul acceptă PA, sunt necesare drepturi de administrator atunci când se utilizează Point and Print. Aplicarea corecţiei de securitate MS (MS16-087) nu face nicio diferenţă.
-
Variază de la un set de drivere la altul. Dimensiunea fişierului poate fi considerată dimensiunea totală a fişierelor principale ale Page Composer, DIAS şi modulului de culori, care sunt cunoscute ca modul comun pentru driverele anterioare.
S-ar putea să aveţi nevoie şi de...
Contactaţi-ne
Contactaţi-ne pentru asistenţă la telefon sau pe e-mail
Număr de serie
Găsiţi numărul de serie al produsului dumneavoastră
Reciclare
Aflaţi mai multe despre Programul de reciclare a cartuşelor Canon